Using Oxford webspace
Activating webspace
If you have not used your webspace before, you will need to activate it. To do this, go to https://webmail.ox.ac.uk/ and login to Webmail. Once you are logged in, go to "Options", and then click the "Web Pages" button. Finally, click "Activate web space" to activate it.
Web site administration
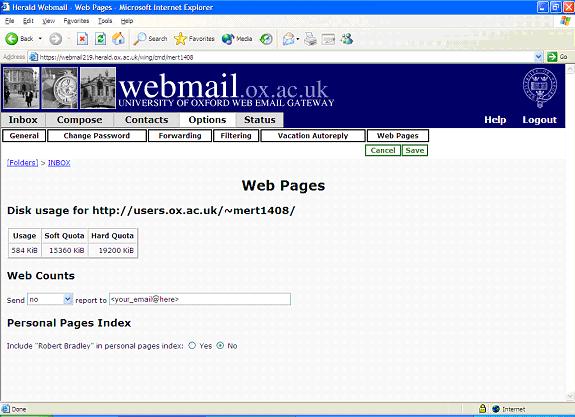
The disk usage table lists your current disk usage, along with your storage quota, in KiB (1 KiB=1024 bytes). The "Hard Quota" is the maximum amount of space you can use, whereas the soft quota can be exceeded. If you get close to exceeding your soft quota, the server will email you to let you know.
Uploading pages
To place files in your webspace, they need to be uploaded to the server. Files in your "public_html" folder will be available from the address http://users.ox.ac.uk/~username/. The "cgi" folder is used to place your own CGI scripts - programs that generate Web pages on the server. The contact forms you see on many web sites are powered by CGI scripts. In fact, one is provided by OUCS, saving you from writing one yourself.
There are two main ways to upload pages to your webspace. The simplest way is to simply use Internet Explorer's file transfer abilities. However, for more complex sites, a proper FTP client is preferable, and an example of this (FileZilla) is shown below.
Internet Explorer
Open Internet Explorer, type ftp://username@oucsweb.ox.ac.uk/public_html/ into the Address bar, and press Enter. When you are asked for your password, enter it and click OK. You should then see a Windows Explorer-like interface. To upload files, copy files into this folder using cut and paste.
FileZilla
To start with, if you do not have FileZilla already, download it from http://filezilla.sourceforge.net/, and then install or unzip it.
Next, run FileZilla, and then go to "File", and "Site Manager". The following will appear:

Click "New Site", and enter the following details:
Host: oucsweb.ox.ac.uk
Server type: FTP
Once these are entered, enter your username and password, and click connect.
To upload your files, first go to the destination folder, on the right hand side of your window. Next, find the files and folders you want to upload (on the left-hand side), right-click them, and click Upload.
When you have finished transferring files, go to File, then Disconnect.
More information on how to use FileZilla can be found in the SFTP how-to.
Uploading files from outside Oxford
If you are uploading files from outside Oxford, it is safer to log in to linux.ox.ac.uk, using FileZilla's SFTP option. Once that is done, go to the remote directory /web/users/username/ to access your web space.
What to do with all that space
Once you can upload files, you can do almost whatever you like with your webspace. In Oxford, the OUCS page "Guide to building a web site at Oxford" contains most of the information you will need, including a variation of these instructions. (These were written separately, but the end result is similar to the OUCS version.)